In Microsoft Teams you can share your system audio if you are sharing/ presenting. But else it is not possible to share audio via your meeting microphone input. Well it is if you use a free software called VoiceMeeter.
With this you can then share your system audio without presenting, through your "virtual" microphone, mixing your real microphone with some system audio. It becomes then easy to add audio live meeting reaction effects. With the Teamsy Launcher PowerTool, you can even assign a custom launcher keyword to it.
If you still want to use some noise suppression you can alternatively use a virtual microphone like the one coming with NVIDIA Broadcast.
Currently the file path to the audio file is hard-coded because I don't know who else might want to use this. Comment in this blog post or contact me if you need support to make it work for you.
You could edit the corresponding lines in the code to adapt for you.
Prerequisite: VoiceMeeter
I've used the more advanced free Banana version. Download: https://vb-audio.com/Voicemeeter/banana.htm
It is a donation-based software, means it is principally free to use but you can donate to VB if you like it.
(The setup I propose does not require the VB-Cables.)
Setup for Mixing Mic with System Audio to Teams meeting
See here a picture illustrating the VoiceMeeter+Teams configuration:
Included in Google Slides
VoiceMeeter
In VoiceMeeter, define as Hardware Input 1 the microphone you use and select B1 to redirect it to VoiceMeeter first Output.
Redirect your System Audio to VoiceMeeter first Virtual Input.
Select for the first Virtual Input to redirect to B1and to your Headset or preferred output (A1 or A2) where you want to hear the outcoming meeting sound. (In my case I hear in my headset defined as A2.)
Teams Audio Settings
You need to deactivate the noise optimization in Teams else your sound effects might be filtered out.
Go to your device settings and set Noise suppression to Off.
If you still want to use some noise suppression you can alternatively use a virtual microphone like the one coming with NVIDIA Broadcast.
Then you shall use as Microphone Input the VoiceMeeter first virtual output; it is called VoiceMeeter Output (VB-Audio VoiceMeeter VAIO). (=B1)
Now you can play any audio on your PC and it will be mixed/ sent to your Teams Meeting.
Setup for Recording
If you want to record the meeting audio I recommend redirecting the meeting audio to the second VoiceMeeter Virtual Input (AUX).
Don't forget in VoiceMeeter to output it so you can hear it. (In my case I have A2 as my headset.)
Picture Overview: Teams+OBS
See here a picture illustrating the Teams+OBS configuration for recording:
Included in Pimp Your Teams Meetings Slideset
OBS Audio Settings for Recording
In OBS you shall explicitly add the VoiceMeeter Aux Audio Input besides the System Audio.
Audio resources
I have found some nice free audio resources here: https://www.zapsplat.com/
(You need to create an account but it is no big pain.)
Example for a clapping sound, you can search for clap: https://www.zapsplat.com/?s=clap&post_type=music&sound-effect-category-id=
If you want to cut the mp3 files I like to use Shotcut export functionality for this. (Stock Windows editor is a bit of a pain, same as for video cutting)
But you don't have to. (Though cutting might of course save you some disk storage.) You can also code in AutoHotkey (see below) how long you want the audio to play.
Teamsy Implementation for Live meeting reactions
AutoHotkey Play Audio
SoundPlay is the AHK command to play an audio file. To play for a certain time you can use a Sleep command and resend a SoundPlay command with an existing file to stop the audio playing. See line of codes below.
Combination with Teams Live Reaction feature
In ahk/Lib/Teamsy.ahk you can implement a specific keyword+action to react and play an audio file.
Case "clap2":
Teams_MeetingReaction("Applause")
SoundPlay, C:\Users\thierry.dalon\Broadcast\Audio\Fast_Clapping_Sounds.mp3
Sleep 5000 ; 5s
SoundPlay, Nonexistent.avi
return
I could also add this as parameter on the ini file if I get some requests for it.
Here is a gif showing how it runs:
Note: how the Microphone receives the Audio input in Teams.



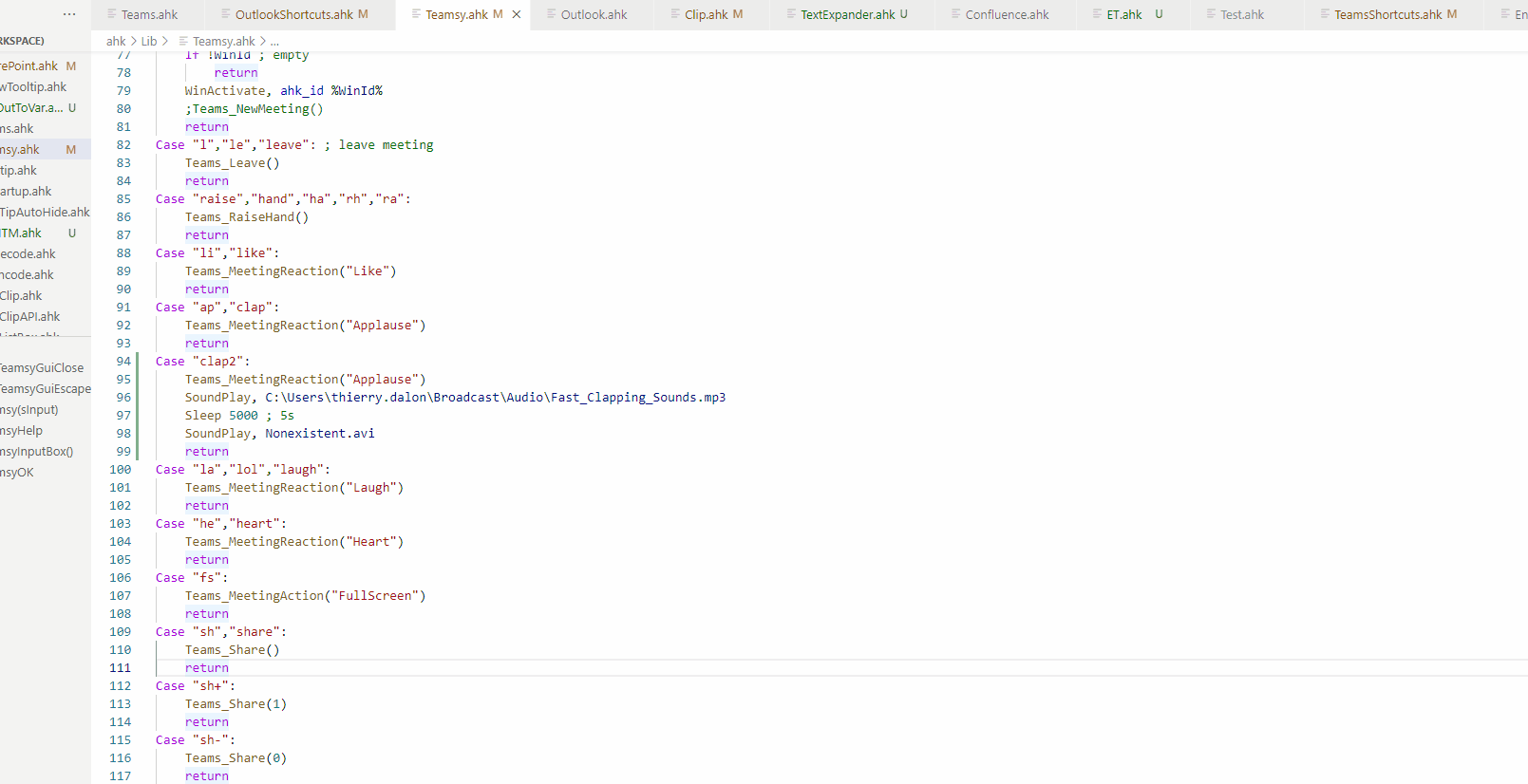
No comments:
Post a Comment