This post explains how you can handle Favorites for Microsoft Teams Windows Client with the Teams PowerTools.
A recent update allows to open favorites from the Teamsy Launcher i.e. an external application launcher is not required any more.
Problem Description
It is not very convenient in the Windows Client for Microsoft Teams to quickly open a chat a call a favorites contact, nor to open a specific Channel. (Your list of Teams and Channels might be pretty long.)
There is no such "Favorites" capability built-in in Microsoft Teams and specifically Favorites that you can launch out of the blue without having to click multiple times in the Client application.
A common workaround for the Teams links (not the contact) is to bookmark manually the Teams links and then open them from your Browser Favorites: this requires quite some manual work and also the step to go to the browser or file explorer and select the proper favorites.
With the Teams PowerTools, there is a feature to handle favorites in a comfortable way: you can then launch favorites quickly from an external app launcher or directly from the Teamsy Launcher.
Creating Favorites
Contacts
To create Favorites to contacts you need to select or copy to the clipboard something that contains Email addresses.
Hint: you can get emails in Outlook by selecting the addressees in an email or meeting.
The tool will then parse the content, extract the email addresses and then create the contact shortcuts based on the Firstname part of the emails. Note that it works for a selection of multiple contacts.
Channels
For a favorite to a Teams Channel, you can get the link to the channel by clicking on the ellipsis (3 dots) on the right to the channel name and select "Get link to Channel" in the menu:
Here this is a bit trickier but a real time saver.
To create a favorite to a meeting chat or group chat you need to open it once in the browser.
Then select the url in the address bar and add it to favorites for example by running the Teams Launcher "f+" command.
From Teamsy Launcher
Use the Keyword "f+"
If the clipboard already contains a Teams url or some email addresses, the favorites will be created based on it. If not, the user will be prompted to enter in an InputBox.
From TeamsShortcuts Menu
In the TeamsShortcuts System Tray Icon Menu, you will find an entry "Add to Favorites".
Opening Favorites
From an external app launcher
You can use an external app launcher for example LaunchyQt to access such files quickly. (Small improvement was requested to better display the icons.)
You have to add the Favorites Folder to the Catalog of file to be scanned in the Launcher Settings.
This looks like this for example in Launchy:
I was using Executor in the past but it seems not to work anymore :-( (files are not scanned properly).
Then you can simply open a favorites from the Launcher as illustated below:
From Teamsy Launcher (new)
Using the Keyword "f" (for favorites) you can launch a favorite from the Teamsy Launcher.
The search string that follows is based on a case-insensitive partial word match for the file names in the Favorites Folder.
Example: f c m will match a favorite named Call Milou. If you need to make it unique you can simply add more letters to the searched text e.g. ca mi.
Unfortunately contrary to the approach using an external application launcher, there is no preview or auto-completion feature for the matching favorites. As of now, the first match will be opened. It searches first for contact (.lnk files) then for other Teams links (.url files).
Still, it is quite reliable to use the proper syntax to launch the intended favorites.
Managing Favorites
You can open the Favorites Folder from the Launcher using the keyword "of" (for Open Favorites),
or from the Teams Shortcuts System Tray Icon Menu item named "Open Favorites Folder".
There you can delete, rename your favorites in the File Explorer.
Technical Notes
See related post for explanation how the Contact favorite feature is implemented:


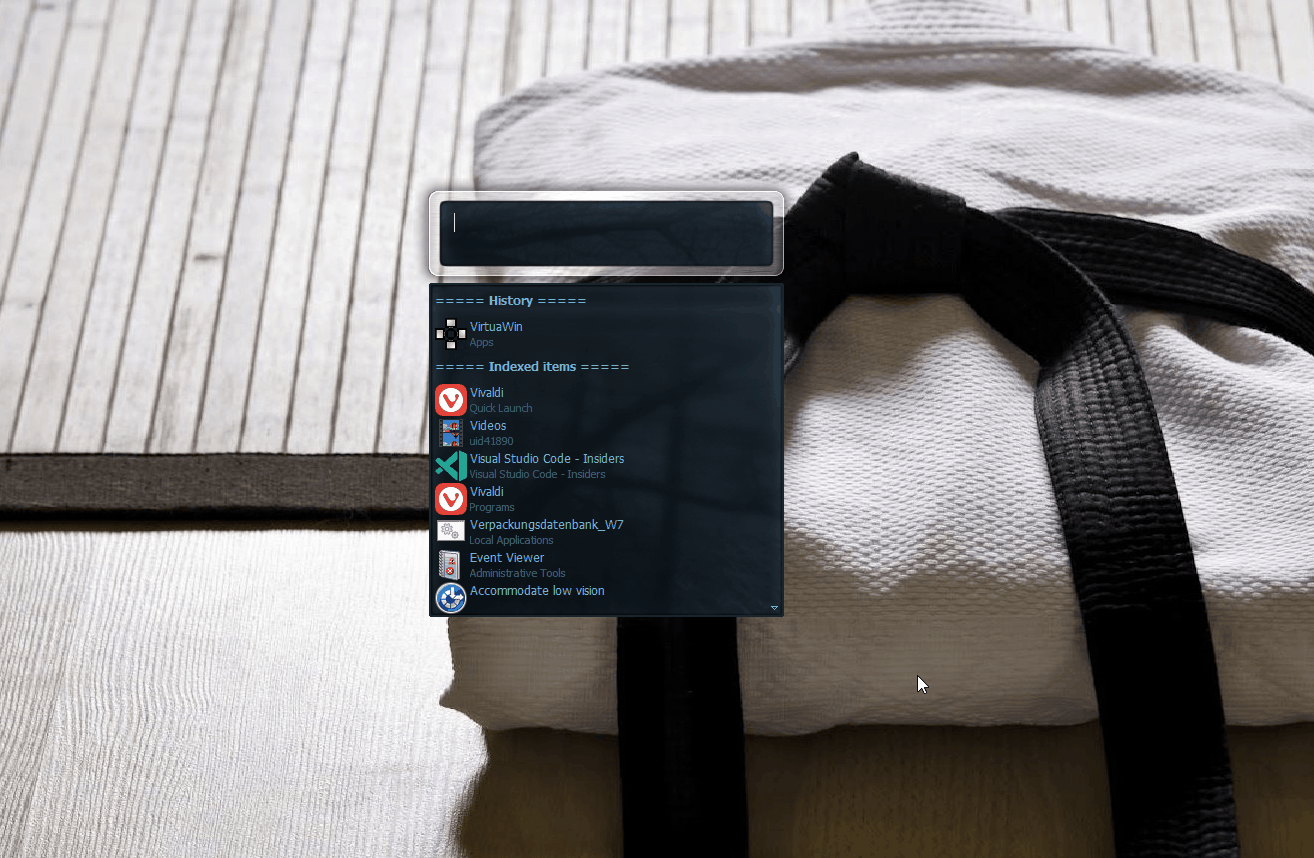
No comments:
Post a Comment