Sometimes the Microsoft Teams Client is stuck and needs a fresh restart. I explain in this post how to clear the cache manually and with the PowerTools Teamsy and Teams Shortcuts.
You can see the AutoHotkey implementation in the ahk/Lib/Teams.ahk-> Teams_ClearCache and Teams_CleanRestart subfunctions.
Cache Directory
Teams Classic Client
The Cache Directory is located under %appdata%\Microsoft\Teams
Teams New UWP Client
The Cache directory is located under %localappdata%\packages\MSTeams_8wekyb3d8bbwe\Localcache\Microsoft\MSTeams
Manual Soft Clear Cache of Microsoft Teams Client
A Soft cache clear only delete a part of the cache directory.
Teams Classic
The procedure goes like this:
- Quit Teams Client
- Go to %appdata%\Microsoft\Teams (you can paste this in the file explorer address bar; the appdata environment variable between %% will be expanded)
- Delete following directories (including subdirectories)
- application cache\cache
- blob_storage
- databases
- cache
- gpucache
- Indexeddb
- Local Storage
- tmp
Teams New
Delete all the Cache directory except the Backgrounds subdirectory.
Manual Hard Clear Cache / Clean Restart
This goes by removing completely the Cache directory.
As a consequence you will loose all your local settings like custom backgrounds and client language setting and will have to re-login.
- Quit Teams Client
- Delete Cache directory incl. subdirectories
AutoHotkey Implementation
PowerTools Usage
Both methods (soft and hard clear cache) are implemented in the PowerTools.
Teamsy
The keywords for Soft Clear Cache are : cl, clear, cache, clc
The keywords for Hard Clear Cache is: clean
Teams Shortcuts
You can access the soft clear cache functionality in the System Tray icon context menu:
(hard clean is not available)
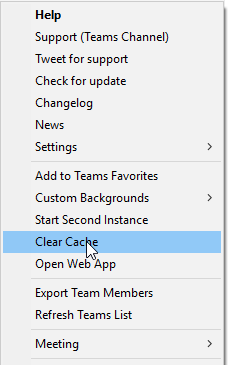
No comments:
Post a Comment