I share here a couple of tipps, best practices I've came up while using draw.io with Confluence.
#1. Download the Desktop Client / Work offline
If you edit your draw.io diagrams in Confluence itself and regularly save your work, you will come up with a lot of versions in the background/ attachment history: this takes some storage space, and also it becomes hard to find back important versions from in-between edits.
I recommend editing the diagrams with the draw.io desktop client or app, save regularly offline, and copy-paste then the final version in the Confluence editor. (Ctrl+A/ Ctrl+C in the desktop app and Ctrl+A Delete and Ctrl+V in Confluence draw.io)
#2. Linking to anchors
See draw.io documentation here: https://drawio-app.com/using-anchors-within-draw-io-in-confluence/
Anchor in the same page
This is a cool feature in the Confluence Draw.io Add-On: you can comfortably link an element of a draw.io diagram to an anchor in the same Confluence page.
(Ctrl+K does not work, unfortunately.) Right-Click on the element and select Edit Link... in the context menu (or use the hotkey Alt+Shift+L).
This creates a link of the type: #{pageTitle}-anchorname. This link is robust to a renaming of the page.
Anchor in another page
If you want to link to an anchor in another page, you will have to provide the full anchor URL which has a weird structure like:
http://myconfluence.com/display/spacekey/pagename#pagename-anchorname
The weird stuff about such links is that you have to type the pagename as prefix to the anchor name.
If you rename the page, the targeted links will be broken.
(The trick with {pageTitle} does not work if you aren't already viewing this page i.e. from another page.)
#3. Open Multiple Diagrams (Trap)
(TLDR; File->New not File->Open)
This is a bit counterintuitive. While having one diagram opened I wanted to open a second one and tried naturally File->Open (Ctrl+O).
This will close the first diagram/ replace it with the second one.
You need to use File->New (Ctrl+N): here you will be asked if you want to open an existing one.
And then you can

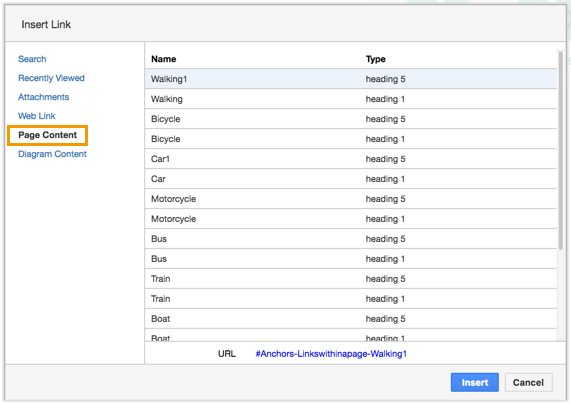

No comments:
Post a Comment